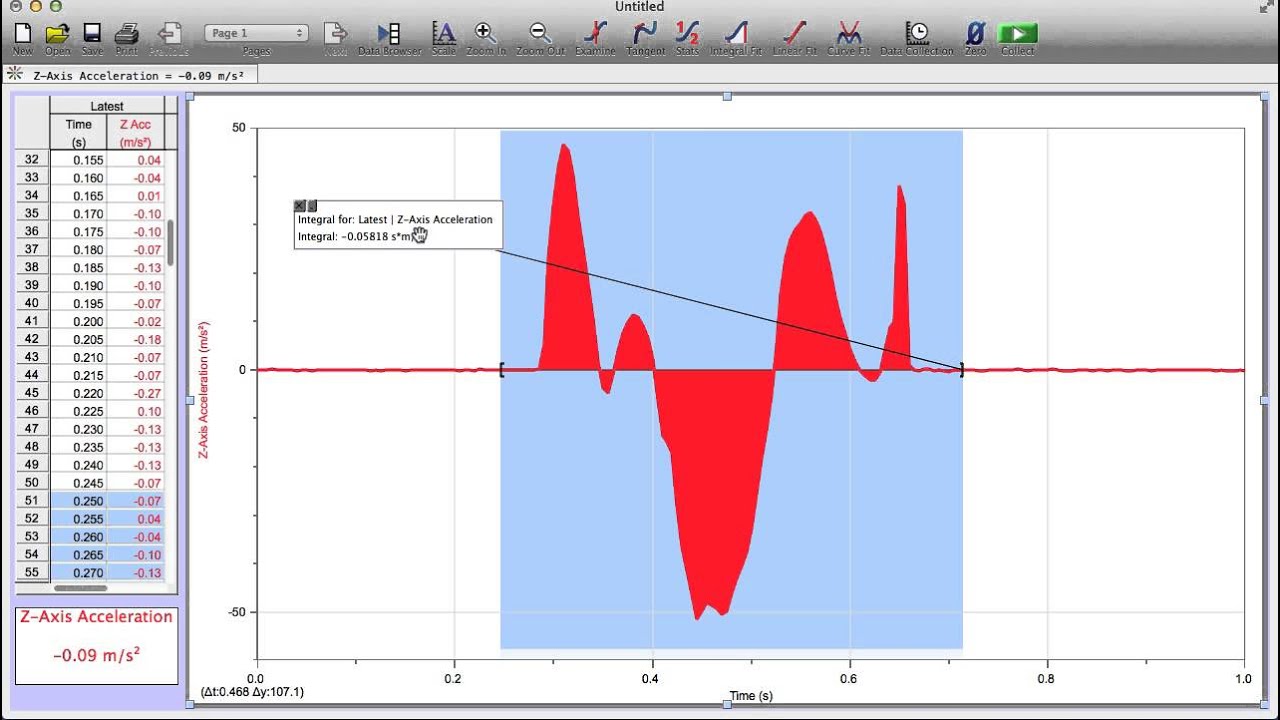Excel and Logger Pro Purpose Vernier’s Logger Prois a graphical analysis software that will allow you to collect, graph and manipulate data. Microsoft’s Excel is a spreadsheet program that allows you to analyze and graph data. This lab will give you some practice using these programs, especially since you will need to. Logger Pro is a useful Windows utility tool for data analysis, collection, and monitoring.With this program, you can easily gauge readings, collate data, and work with graphical representations to conduct experiments.
Logger Pro Download

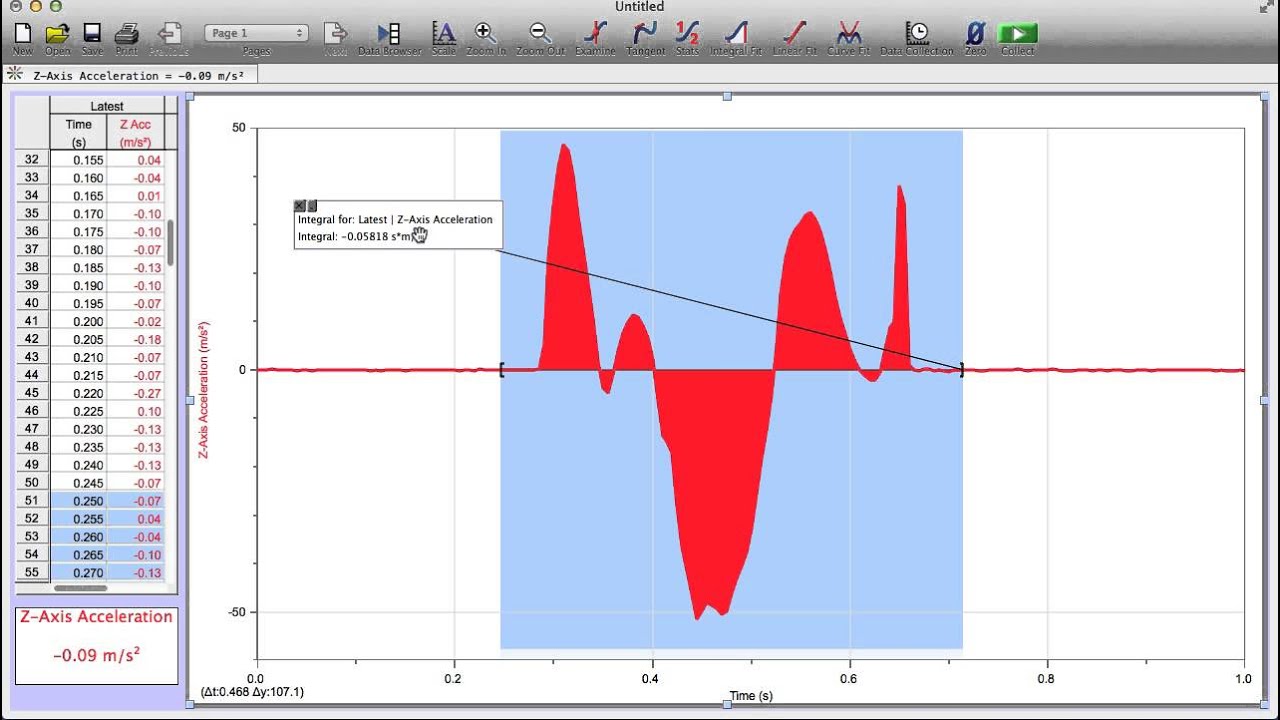
Logger Pro
Home > Basic Skills > Graphing > Logger Pro Help > Calculated ColumnsLogger Pro Help (Creating Calculated Columns)
Basic Information:
- If you need more than the normal two columns of data you can add a new manual column, a new calculated column or a whole new data set.
- A new manual column would be required if you are entering data that was physically collected. For instance, if you collected the length, width, height and mass of rectangular solids you would need to make two new manual columns to bring your table to four total columns.
- A new calculated column is used when your are calculating a derived quantity based on one or more measured quantities. For instance, you might want a calculated column to find the volume of a rectangular solid or the density of the solid.
- A new data set is used when you need to enter data from a related but different experiment.
- To create a new calculated column, you go to the 'Data' Menu and select the 'Create Calculated Column' Option. Make sure you fill in all the information about your data that you did for your other columns, that is, the name, short name and unit, but before you hit done, you will also need to type in an equation.
- When entering an equation, only enter the stuff to the right of the equal sign. Use the function, variable and/or parameter popup menus to get the things you need to form your equation.
- To change to a new variable on the y-axis, click on the title of the y-axis and pick the new variable.
- If you want to have multiple variables show up on the y-axis, select more and then activate the variables that you want to graph.
|
|