Audition Razor Tool
- In this blog of Adobe Audition keyboard shortcuts keys, we tried to bring many usefull Adobe Audition Keyboard Shortcuts. If you record and edit your voice with Adobe Audition these shortcuts will work best whether for your workflow or job.
- Certain tools are only available in Multitrack mode such as the Razor tool. Others like the Marquee tool only work when you are using the Spectral display. Normal editing in the Waveform view is done using the I-beam tool to position and/or select the cursor and selct portions of the waveform to work on.
- Arrange and edit multitrack clips with Audition; Looping clips; How to match, fade, and mix clip volume with Audition; Automating mixes with envelopes; Multitrack clip stretching; Video and surround sound. Working with video applications; Importing video and working with video clips; 5.1 surround sound; Keyboard shortcuts.
To edit out umms, ahhs, ambient sounds or mistakes in your track (we all make them!), you’ll need to make incisions. To split, or cut, tracks in in Audacity:

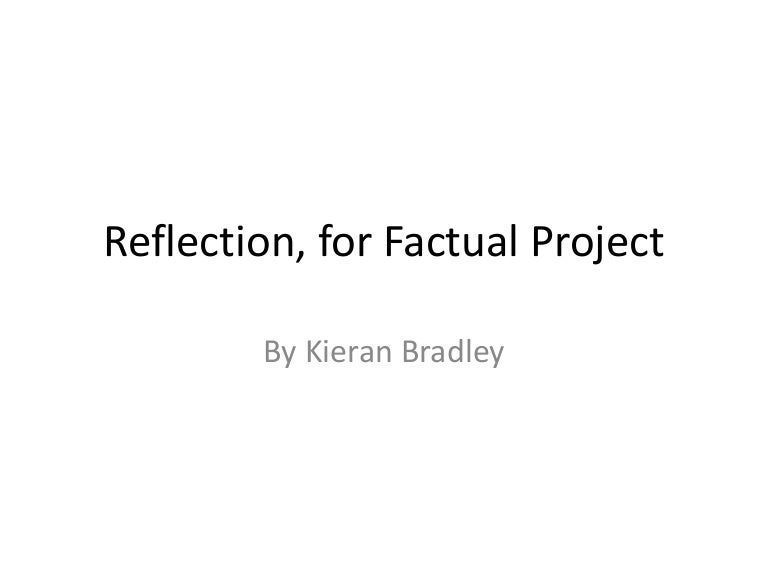
- With the Selection Tool engaged, position the play head where you want to cut
- Cut the track using Command-I combination on the keyboard or Edit > Clip Boundaries > Split
- You can then use the the Time Shift tool to move audio segment in the timeline
To copy audio to a different track or to a place within the same track.
- Using the Selection Tool, draw a box around the audio you want to copy.
- Copy your segment using the Command-C combination on the keyboard or Edit > Copy
- Select destination track, or create a new track, and paste using Command-V or Edit > Paste
- Use the Time Shift tool to move audio segment in the timeline
Lasso selection tool. Mark selection tool. Clear time selection. Zero crossing adjust left side to left. Zero crossing adjust selection inward. Zero crossing adjust left side to right. Ctrl + C / Ctrl + X / Ctrl.
Audition CS6 – Editing and Trimming Audio Clips
While working with my audio files, I found one of the first procedures I had to master was trimming audio clips. I wanted to adjust where two clips touched, in order to work towards my final audio product. This seems to be a frequently used procedure that is crucial to creating a fully edited audio piece. I hope you find these steps useful and easy to follow while editing your own audio project!
The tools you will need are in the Toolbar located at the top of the Audition window. The first tool is the “Razor Selected Clips Tool”, which gives you the option to cut a single clip, selected clips, or all of your audio clips. In order to do this, first you must click the razor blade and position it where you want to cut the audio clips. In order to delete a portion of your audio clip, simply select it and press the “Delete” key. Guitar tracks pro 4.
Audition Razor Tool Greyed Out
Another crucial tool is the “Time Selection Tool”, which allows you to select regions of a clip to delete. In order to do this, you just click and drag across the portion of audio clip you want to delete. The selected region will change to a white color. After that you have three different options to delete the audio clip. One, pressing “Delete” will delete the time selection and leave a gap in the deletion separation. Two, pressing “Option” + “Delete” will delete the time selection and the gap. Then the final option is pressing “Shift” + “Command” + “Delete” which will delete the time selection and the gap, as well as pull up all audio clips below the deletion point.
After arranging your audio clips and deleting the portions of unwanted audio, the next step involves trimming the ends of your clip. This step is necessary because the end of a clip is not selectable and, therefore, can not be edited in the previous steps described above. In order to trim the end of a clip, click the lower edge of the clip and drag. If you want to trim multiple clips at the same time, simply group the clips first by typing “Command” + “G”, as shown in the image below.
The final step in the trimming process is to add fades. In the upper corner at the end of each clip is a gray square-shaped box. Dragging the box sideways will allow you to establish a fade, as shown in the first image directly below. Dragging the box up or down will allow you to add a curve to the fade, as shown in the second image below. Finally, your trimming process is complete!
I hope this process gets you started on your way to mastering Audition CS6 and to creating finely edited audio files.
Razor Back Professional Tools
Good luck!
How To Use Razor In Audition
~ Amber McAteer Macbook pro late 2009 latest os.
