Disk Drill Setapp
Disk Drill lets you backup any media (disk, memory card, etc) into a disk image (DMG). This is quite convenient for later recovery, especially if the disk you need to recover from is failing. In cases where the disk image Why Do I See Duplicate Files for Some Images In the Scanning Results? Disk Drill Data Recovery Software Recover any type of deleted files in Windows including Office documents, messages, and media files quickly and easily. Disk Drill for Windows is free data recovery software that restores deleted files from an HDD, USB drive or any kind of disk-based storage media with just a few clicks. Reddit gives you the best of the internet in one place. Get a constantly updating feed of breaking news, fun stories, pics, memes, and videos just for you. Passionate about something niche?
Your Mac not recognizing an external hard drive can be cause for panic. But try to remain calm — it’s unlikely that anything has happened to your files. All of your data will still be on the hard drive, it just that, for whatever reason, you can’t access it.
Just so that you worry not about losing data, get Disk Drill. Available via Setapp, the app is the best tool that will rescue your files.
Download Disk Drill FreeDisk Drill Mac Setapp
Fortunately, there are ways and means of getting the hard drive back up and running. Let’s get into some of them right now.
Disk Drill Setapp
Why a flash drive is not showing up on Mac?
If you’ve plugged in a flash drive or USB drive and it’s not showing up on your Mac at all, it could be down to a faulty cable or USB port.
Before you try any system troubleshooting tips, start with the basics.
- Check that the drive is probably plugged in.
- Check the USB connector — does it look damaged or misshapen in any way?
- Check the cable — is it frayed or are there any wires exposed?
- If the external hard drive is plugged into a wall outlet, try a different outlet.
- Try a different USB cable — even cables with no visible defects can fail.
- Try connecting the hard drive to a different USB port — it could be a hardware issue.
- Try the drive in another Mac — if it works there, the problem is with the USB ports on your Mac.
- Test the hard drive on a PC — it could be formatted for PCs and not readable on Macs.
- Reboot your Mac — a simple on and off is sometimes all it takes.
- Reboot USB drives by shutting down your system and restarting it, holding Command+Option+P+R as you do. When you hear a sound and see the screen flash, release the keys and let your Mac boot up as usual.
If you’ve carried out visually inspections, tested your hard drive with different cables and power outlets, and tried different systems with no luck, it’s time to put your Mac to work.
1. Change the Finder settings
One of the most common reasons for Mac not recognizing external hard drives is due to the system not being set up to display hard drives on the desktop. There’s a simple fix for this:
- Open a Finder window.
- Go to Preferences > General.
- Check that the External disks option is enabled.
If your Mac is not recognizing a USB or external hard drive after this, you’ll have to try mounting it manually.
2. Mount an external hard drive on Mac
If Mac isn’t automatically recognizing your external hard drive, it’s time to force it to. Connect your hard drive and follow these instructions:
- Go to System Preferences > Disk Utility.
- Check that the external disk is listed in the left sidebar.
- Highlight your hard drive and select Mount. It should now appear under devices in the Finder.
If the hard drive still isn’t playing ball, the next step is First Aid.
3. Run First Aid on an external hard drive
Mac’s built-in First Aid tool is designed to verify and repair a range of issues related to corrupted files and apps, startup issues, and, crucially, external hard drive problems.
If your issue has to do with wanting to know how to open a flash drive on Mac that’s displaying but not allowing you access to files, First Aid might be able to help.
- Go to System Preferences > Disk Utility.
- Highlight your external hard drive and click on First Aid.
- Select Run to start running diagnostics and prompt Mac to automatically fix any issues.
If First Aid is successful in repairing any faults, your hard drive should be available to mount. If not, you’ll need to try the next option.
4. Delete potentially conflicting apps
How recent is the problem? If a flash drive not showing up on Mac was completely fine a few days earlier there could be an app causing conflict. If you’ve downloaded any new apps recently, uninstall them one at a time, connecting your hard drive after each uninstallation to see if the issue is resolved.
You can delete apps using the Launchpad or by dragging them to the Trash, but neither method is recommended in this situation. You see, while an app might appear to be deleted, associated files will be left on your system — files that could be preventing access to your external hard drive.
Instead, let CleanMyMac X take care of it. CleanMyMac X has an Uninstaller tool that can define your installed applications and associated files and remove every trace of an unwanted app.
And it couldn’t be easier to use.
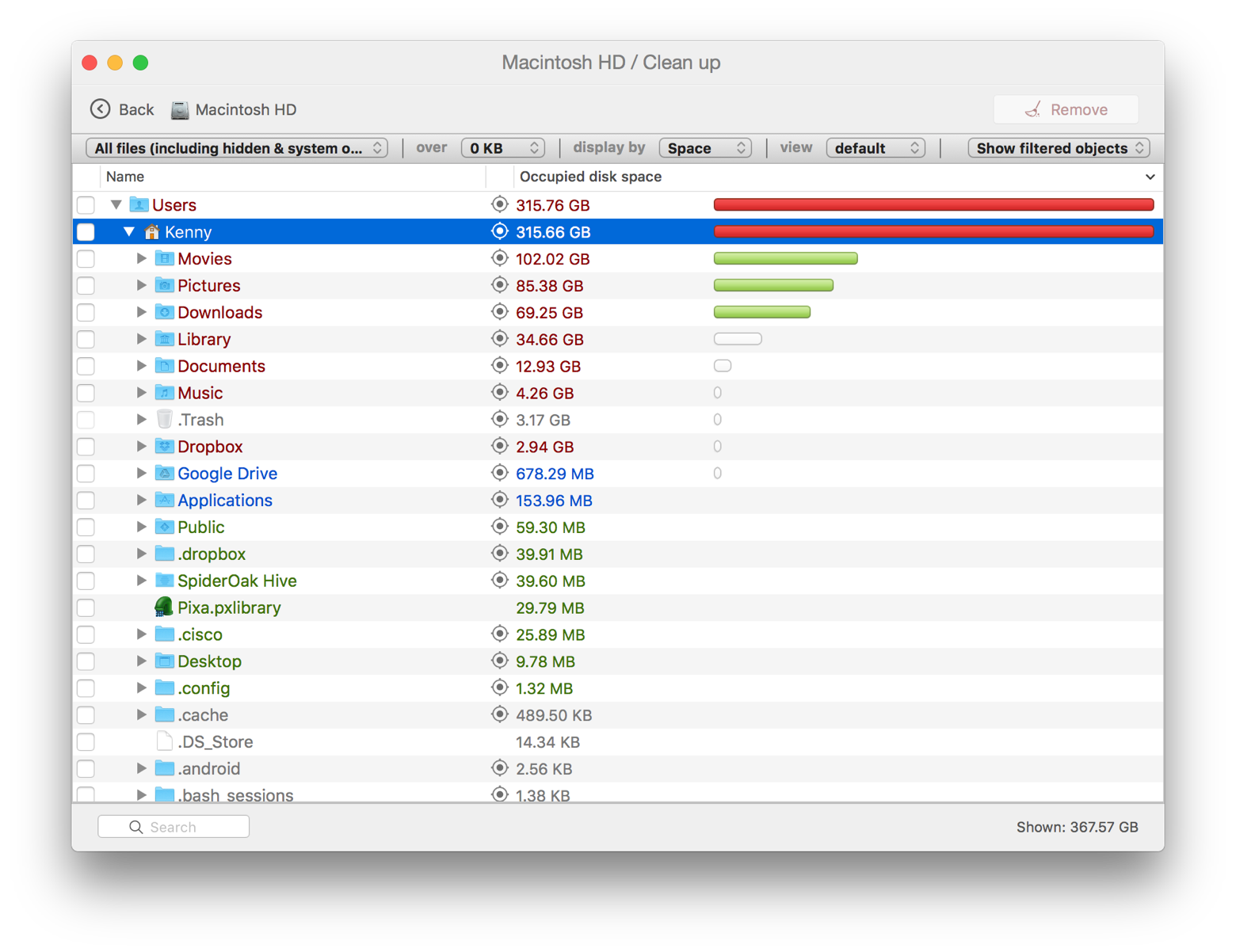
- Download CleanMyMac X (for free).
- Launch the app and select Uninstaller.
- Click on View All Applications and select a recently installed app.
- Click Uninstall.
If you’ve worked through all recently installed apps and are still no further forward, your hard drive may have crashed or, worse, be completely broken. In this case, you’ll need a heavy duty tool like Disk Drill to rescue files.
5. Repair disk permissions
Disk permissions keeps your files secure. Every file and folder has an associated set of permissions. Unfortunately, these can get messed up without you realising it, which can cause serious problems. You can fix these two ways. Either manually, as we mention in this article, or using CleanMyMac X, which is far easier.
All you need to do is:
- Click on Maintenance from the left sidebar menu.
- Check the box next to Repair Disk Permissions.
- Click Run.
The program will scan and fix any it finds that are broken or faulty. Your Mac should be running as good as new.
To prevent an external hard drive not showing up on Mac turning into an all-out disaster, always backup files on your system hard drive and in the cloud. Anytime you use an external drive, unmount the disk properly and store it safely. And finally, use CleanMyMac to uninstall apps and run regular Maintenance on your system to prevent applications conflicting with hard drive performance.
