Excel Essentials
Add Microsoft® Excel to your skill set
- Learn to navigate through Excel with confidence
- No previous spreadsheet experience required
- Four-week live-online course — March 2-23 — REGISTER NOW
- Discounts, scholarships available
- LEARN MORE—View this semester’s recorded info session for details
The Excel for Beginners Quiz Book (Excel Essentials Quiz Books) by M.L. Humphrey Nov 18, 2018. Paperback $9.99 $ 9. Get it as soon as Thu, Sep 26. FREE Shipping on orders over $25 shipped by Amazon. Kindle $3.99 $ 3. Essentials of Modern Business Statistics with Microsoft Office Excel (with XLSTAT Education Edition Printed.
This introductory course provides a hands-on approach to learning the basics of Microsoft® Excel and requires no previous spreadsheet experience. Entry-level topics covered include navigating the ribbon, creating and formatting workbooks and worksheets, importing and organizing data, defining tables, formatting and sorting data, setting up filters and subtotals, applying conditional operations using IF statements, inserting various types of charts, working with shapes and images, and securing workbooks and worksheets with password encryption. Students will work independently on exercises and short quizzes throughout the course.
Master Excel, Step-by-step. Excel: Master the fundamentals of Excel easily! The complete step-by-step guide for complete beginners. Next to soft skills, being able to use Microsoft Excel well is probably one of the most sought after skills employers are looking for in todays competitive market. The Excel Essentials for the Real World Course covers ALL the fundamentals an Excel beginner needs to know. BUT it also fills in the gaps for Excel Intermediate and Advanced users. It's for corporate professionals who feel comfortable with Excel but not 100% confident. This is more than an Excel Basics Course. 'Excel Essentials is packed full of applicable operations that equips you with unlimited possibilities for analyzing data in Excel.
Program details
Microsoft® Excel Essentials – Noncredit Course
LOCATION: Live-Online
SCHEDULE: March 2-23, 2021 — Tuesdays, 6-9 p.m.
PRICE: $475, course manual included. Scholarships and potential discounts available, including: Early registration, Military, UD student or alum, 2 or more (group).
CEUs: 1.2 (12 contact hours)
Who should participate in this program?

- Students, recent graduates and other job seekers who are looking to add marketable skills to their resumes
- Anyone wishing to learn the fundamental operations of Excel
Learner outcomes
- Gain the foundational skill set needed to navigate throughout the Excel application with confidence.
- Acquire familiarity with Excel’s data management capabilities.
- Gain an understanding of summarizing datasets.
- Learn how to prepare a workbook for distribution on a professional level.
Technology requirements
- Please bring your laptop with Microsoft® Excel 2016 or newer and charger to class.
>> REGISTER NOW! <<
For more information
>> REGISTER NOW! <<
Power Up Your Career—free online seminars
Career and personal strategies to help you navigate the current economy
TOPICS INCLUDE:
- Common Productivity Challenges and How to Solve Them
- Virtual Meeting Etiquette: Best Practices and Protocols for Productivity
- Improving Your Personal Information Security and Awareness
- Cultural Awareness and Diversity in the Workplace
When it comes to Excel, there isn’t much middle ground.
You have people who absolutely love it and will sing the praises of spreadsheets all day. And, then you have the people who absolutely detest it. They’d rather lock themselves in a phone booth full of mosquitos than have to go cross-eyed looking at all of those columns and rows.
Admittedly, I used to fall into that latter group. I’d open a new Excel workbook with the best of intentions. But, after 20 odd minutes of trying to get one stupid decimal point to appear properly in its cell, I’d throw my hands up once again and claim Excel just wasn’t for me.
Then, my life experienced a major plot twist: I married a total Excel whiz—someone who literally spends his entire workday creating complicated macros and some of the most impressive spreadsheets I’ve ever seen. And, he’s made it his personal mission to convert me to his tribe of Excel-lovers (honestly, I’m surprised it wasn’t in his wedding vows).
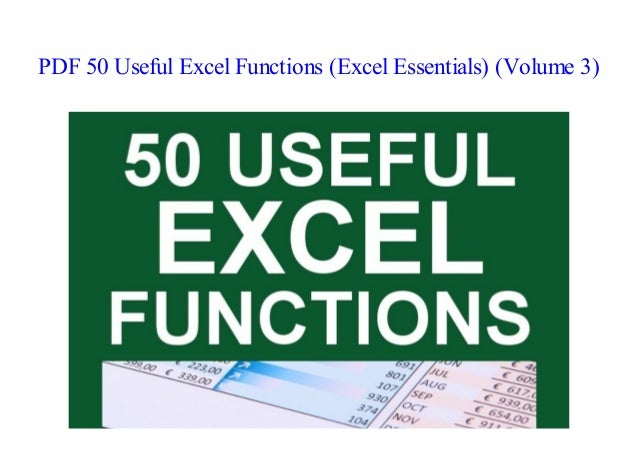
Since then? Well, he’s made some progress. I’ve been able to put my hatred aside and recognize that Excel can actually be an incredibly powerful tool for combing through information and finding exactly what you need—provided you know how to use it correctly.
It’s that last part that trips people up. But, fortunately, Excel isn’t nearly as complicated as you’re likely making it out to be.
In fact, there are plenty of helpful tricks and tools you can utilize—whether you’re a total newbie or an established expert. Here are six things you should absolutely know how to do in Excel (and, trust me, you’ll be glad you do!).
Free Excel crash course
Learn Excel essentials fast with this FREE course. Get your certificate today!
Start free course1. Sort data
Typically, spreadsheets are useful for storing and sorting a whole bunch of information—think a contact list for 800 people that you want to invite to your company’s luncheon, for example.
Now, let’s say that you want to sort those people accordingly. Perhaps you want them listed in alphabetical order by last name. Or, maybe you want to group them together by city.
Excel makes it easy to comb through your entire data set and sort everything into a clean and easy to read spreadsheet.
Here’s how you do it:
- Highlight the entire data set you want to sort (not just one column!) by either dragging your cursor across all of the cells or clicking the triangle in the upper left of your spreadsheet to select the entire thing.
- Hit the “Data” tab.
- Click the “Sort” button.
- Select how you want to sort your data (in the example below, I sorted by city!).
- Hit “OK.”
Then, your data will be sorted accordingly—in this case, alphabetical order by city.
IMPORTANT NOTE: It’s important that you select the entire data set you want to sort, and not just one column. That way, your rows will stay intact—meaning, in this case, the correct address will stay with the appropriate person.
Had I just selected the first column, Excel would’ve sorted only that one column alphabetically, making the addresses a mismatched mess.
2. Remove duplicates
It’s inevitable: When you’re working with a large dataset, there are bound to be a few duplicates that sneak their way in.
Rather than getting bleary-eyed and frustrated by scrolling through that entire spreadsheet and looking for them yourself, Excel can do all of that legwork for you and remove duplicates with the click of a button.
Here’s how you do it:
- Highlight the entire data set.
- Hit the “Data” tab.
- Click the “Remove Duplicates” button.
- Select what columns you want Excel to find duplicates in.
- Hit “OK.”
IMPORTANT NOTE: Be careful that you choose enough qualifiers to weed out the true duplicates. For example, if I had just selected to remove duplicates in only Column A above (meaning Excel would’ve looked for duplicates of “Oprah”), I would’ve deleted one Oprah that indeed had the same address, but one that had a different last name and address altogether (a different Oprah entirely!)
The bottom line is, utilize enough information so that you’re removing rows that are true identical copies of each other—and don’t just share one similar value!
Want to learn more?
Take your Excel skills to the next level with our comprehensive (and free) ebook!
3. Basic math functions
Stop reaching for that calculator—Excel can handle all sorts of math functions for you! All you need to do is enter a few simple formulas.
Think that sounds like it’s way beyond your Excel knowledge? Think again. Trust me, if I can figure this out, so you can you.
Here are the basic formulas you’ll want to know:
- Addition: Type “=SUM” in a blank cell where you want the total to appear, click the cells you want to add together, and then hit “Enter.”
- Subtraction: Type “=” in a blank cell where you want the difference to appear, click the cell you want to subtract from, type “-”, click the cell you want to subtract, and then hit enter.
- Multiplication: Type “=” in a blank cell where you want the total to appear, click the cell for a number you want to multiply, type “*”, click the cell for the other number you want to multiply, and then hit enter.
- Division: Type “=” in a blank cell where you want the remainder to appear, click the cell for the number you want to divide, type “/”, click the cell for the number you want to divide by, and then hit enter.
Listen, I know these are a little confusing to put down in words. But, give them a try for yourself and I’m positive you’ll quickly see that they aren’t complicated at all. Here’s a look at what the SUM function looks like in practice:
INSIDER TIP: If you want to drag the same mathematical formula across a row, you can! After entering the formula into one cell, click that cell where the total appeared, click the little green box that appears in the lower right-hand corner, and drag it across the rest of the row where you need that formula to be applied.
Voila—it’ll happen automatically! You’ll be able to crunch numbers in different columns, without needing to enter the formula again and again.
4. Freeze panes
There’s nothing worse than scrolling through a huge spreadsheet that requires you to continuously go back up to the top to see what your column headers are.
Fortunately, you can make your column headers and your row numbers stay right where they are—meaning you can always see them, no matter how far down the spreadsheet you go. You can do this by using Excel’s handy “freeze panes” feature.
Here’s how you do it:
- Click on the row underneath your column headers.
- Click on the “View” tab.
- Click the “Freeze Panes” button.
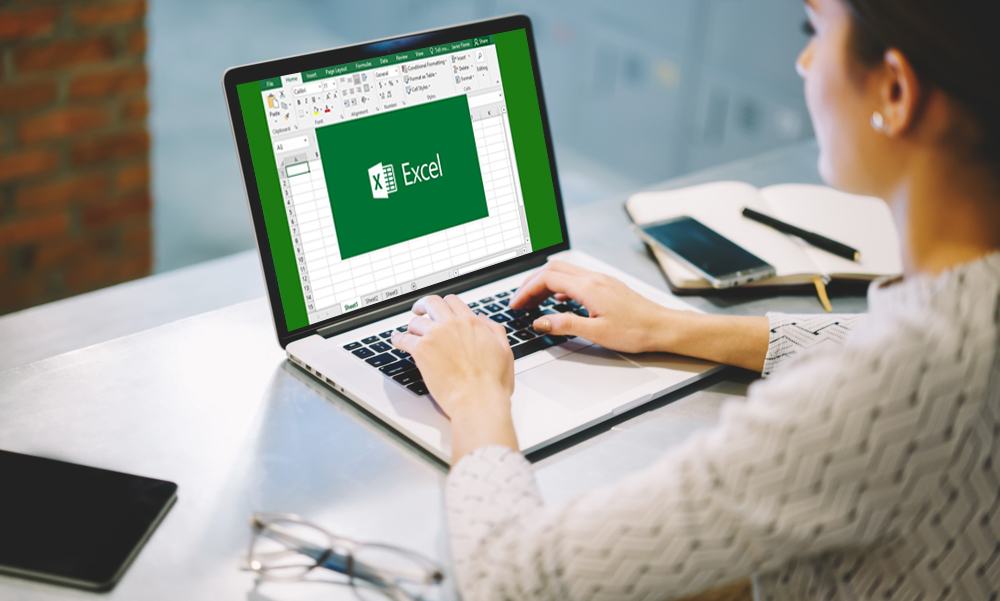
Scroll down and across your spreadsheet, and you’ll see that the information you need is always right there within view!
5. Insert current date
Sick of glancing at your calendar or the bottom of your computer monitor in order to get today’s date and enter it in your spreadsheet?
Excel can do it for you—with just one easy keyboard shortcut. Here it is:
Ctrl + ;
Put your cursor in the cell where you want the date to appear, use that shortcut, and Excel will automatically fill in today’s date for you. Easy peasy!
IMPORTANT NOTE: Dates entered using that function are static, meaning they won’t change as your spreadsheet ages!

6. Make the same change across worksheets
When you’re working with multiple tabs, it’s a hassle to comb through them all and make the same change over and over again. Fortunately, you don’t have to!
You can select the appropriate sheets in your workbook where that change should appear. Make the change once, and it’ll be applied across all of the sheets you selected.
Here’s how you do it:
Excel Essentials Free Training
- Hold the “Command” key on your keyboard (or “Control” if you’re using a PC).
- Select the appropriate tabs of your workbook.
- Make the necessary change to one cell.
- Check to make sure it applied across all of your worksheets.
Want to see this in practice? For simplicity’s sake, let’s assume I got married to Aaron Rodgers (hey, a girl can dream!). As a result, I changed my last name from “Boogaard” to “Rodgers.” Since my name appears in numerous different tabs of this spreadsheet, I’d use this handy trick to only have to enter my new last name one time.
Excel Essentials Video
And that's what you need to know how to do in Excel
I get it—Excel can feel a little intimidating. But, once you start playing around, you’ll begin to become more and more comfortable and quickly begin to realize just how much easier it can make things for you.
Get your start by mastering these six basic Excel tricks, and you’ll be on the path to becoming a total Excel whiz in no time!
Want to present your Excel data in a professional way? Check out these Excel presentation tips.
Free Excel crash course
Excel Essentials Pdf
Learn Excel essentials fast with this FREE course. Get your certificate today!
Excel Essentials Practice
Start free course