Mc Office 365
- Microsoft Office
- Mc Office 2007
- Mc Office 365 Create Pp
- Ms Office 365 Free Download
- Outlook 350 Sign In Portal
- How To Open Office 365
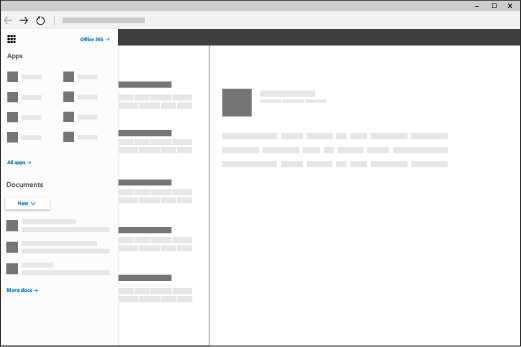
Office 365 is available to Faculty, Staff and currently enrolled Students for free for the duration of your employment or enrollment at Mississippi College. Visit the link below to access the instructions to signup and download Office 365. You must be signed into google with your mc.edu account to access this document. Call the MC Helpdesk at (432) 685-4788, or email the MC Helpdesk at help@midland.edu. NOTE: If you need to leave a voice message or choose to send an email, include your name, MC Student ID, and email address. Changing your Office 365 Password. Use the link below if you'd like to change your Office 365 password. One place for everything in your life. Easily store and share photos, videos, documents, and more - anywhere, on any device, free.
-->Important
The improved Microsoft 365 security center is now available. This new experience brings Defender for Endpoint, Defender for Office 365, Microsoft 365 Defender, and more into the Microsoft 365 security center. Learn what's new.
Applies to
Domain-based Message Authentication, Reporting, and Conformance (DMARC) works with Sender Policy Framework (SPF) and DomainKeys Identified Mail (DKIM) to authenticate mail senders and ensure that destination email systems trust messages sent from your domain. Implementing DMARC with SPF and DKIM provides additional protection against spoofing and phishing email. DMARC helps receiving mail systems determine what to do with messages sent from your domain that fail SPF or DKIM checks.
Tip
Visit the Microsoft Intelligent Security Association (MISA) catalog to view third-party vendors offering DMARC reporting for Microsoft 365.
How do SPF and DMARC work together to protect email in Microsoft 365?
An email message may contain multiple originator or sender addresses. These addresses are used for different purposes. For example, consider these addresses:
'Mail From' address: Identifies the sender and specifies where to send return notices if any problems occur with the delivery of the message, such as non-delivery notices. This appears in the envelope portion of an email message and is not usually displayed by your email application. This is sometimes called the 5321.MailFrom address or the reverse-path address.
'From' address: The address displayed as the From address by your mail application. This address identifies the author of the email. That is, the mailbox of the person or system responsible for writing the message. This is sometimes called the 5322.From address.
SPF uses a DNS TXT record to provide a list of authorized sending IP addresses for a given domain. Normally, SPF checks are only performed against the 5321.MailFrom address. This means that the 5322.From address is not authenticated when you use SPF by itself. This allows for a scenario where a user can receive a message which passes an SPF check but has a spoofed 5322.From sender address. For example, consider this SMTP transcript:
In this transcript, the sender addresses are as follows:
Mail from address (5321.MailFrom): phish@phishing.contoso.com
From address (5322.From): security@woodgrovebank.com
If you configured SPF, then the receiving server performs a check against the Mail from address phish@phishing.contoso.com. If the message came from a valid source for the domain phishing.contoso.com then the SPF check passes. Since the email client only displays the From address, the user sees that this message came from security@woodgrovebank.com. With SPF alone, the validity of woodgrovebank.com was never authenticated.
When you use DMARC, the receiving server also performs a check against the From address. In the example above, if there is a DMARC TXT record in place for woodgrovebank.com, then the check against the From address fails.
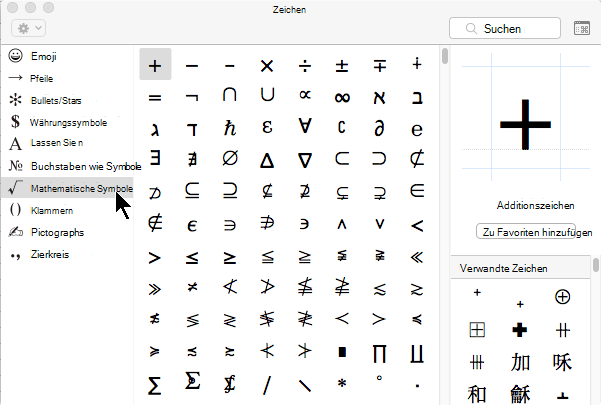
What is a DMARC TXT record?
Like the DNS records for SPF, the record for DMARC is a DNS text (TXT) record that helps prevent spoofing and phishing. You publish DMARC TXT records in DNS. DMARC TXT records validate the origin of email messages by verifying the IP address of an email's author against the alleged owner of the sending domain. The DMARC TXT record identifies authorized outbound email servers. Destination email systems can then verify that messages they receive originate from authorized outbound email servers.
Microsoft's DMARC TXT record looks something like this:
Microsoft sends its DMARC reports to Agari, a third party. Agari collects and analyzes DMARC reports. Please visit the MISA catalog to view more third-party vendors offering DMARC reporting for Microsoft 365.
Implement DMARC for inbound mail
You don't have to do a thing to set up DMARC for mail that you receive in Microsoft 365. We've taken care of everything for you. If you want to learn what happens to mail that fails to pass our DMARC checks, see How Microsoft 365 handles inbound email that fails DMARC.
Implement DMARC for outbound mail from Microsoft 365
If you use Microsoft 365 but you aren't using a custom domain, that is, you use onmicrosoft.com, you don't need to do anything else to configure or implement DMARC for your organization. SPF is already set up for you and Microsoft 365 automatically generates a DKIM signature for your outgoing mail. For more information about this signature, see Default behavior for DKIM and Microsoft 365.
If you have a custom domain or you are using on-premises Exchange servers in addition to Microsoft 365, you need to manually implement DMARC for your outbound mail. Implementing DMARC for your custom domain includes these steps:
Step 1: Identify valid sources of mail for your domain
Microsoft Office
If you have already set up SPF then you have already gone through this exercise. However, for DMARC, there are additional considerations. When identifying sources of mail for your domain there are two questions you need to answer:
What IP addresses send messages from my domain?
For mail sent from third parties on my behalf, will the 5321.MailFrom and 5322.From domains match?
Step 2: Set up SPF for your domain
Now that you have a list of all your valid senders you can follow the steps to Set up SPF to help prevent spoofing.
For example, assuming contoso.com sends mail from Exchange Online, an on-premises Exchange server whose IP address is 192.168.0.1, and a web application whose IP address is 192.168.100.100, the SPF TXT record would look like this:
As a best practice, ensure that your SPF TXT record takes into account third-party senders.
Step 3: Set up DKIM for your custom domain
Once you have set up SPF, you need to set up DKIM. DKIM lets you add a digital signature to email messages in the message header. If you do not set up DKIM and instead allow Microsoft 365 to use the default DKIM configuration for your domain, DMARC may fail. This is because the default DKIM configuration uses your initial onmicrosoft.com domain as the 5322.From address, not your custom domain. This forces a mismatch between the 5321.MailFrom and the 5322.From addresses in all email sent from your domain.
If you have third-party senders that send mail on your behalf and the mail they send has mismatched 5321.MailFrom and 5322.From addresses, DMARC will fail for that email. To avoid this, you need to set up DKIM for your domain specifically with that third-party sender. This allows Microsoft 365 to authenticate email from this 3rd-party service. However, it also allows others, for example, Yahoo, Gmail, and Comcast, to verify email sent to them by the third-party as if it was email sent by you. This is beneficial because it allows your customers to build trust with your domain no matter where their mailbox is located, and at the same time Microsoft 365 won't mark a message as spam due to spoofing because it passes authentication checks for your domain.
For instructions on setting up DKIM for your domain, including how to set up DKIM for third-party senders so they can spoof your domain, see Use DKIM to validate outbound email sent from your custom domain.
Step 4: Form the DMARC TXT record for your domain
Although there are other syntax options that are not mentioned here, these are the most commonly used options for Microsoft 365. Form the DMARC TXT record for your domain in the format:
where: Find my friends macbook.
domain is the domain you want to protect. By default, the record protects mail from the domain and all subdomains. For example, if you specify _dmarc.contoso.com, then DMARC protects mail from the domain and all subdomains, such as housewares.contoso.com or plumbing.contoso.com.
TTL should always be the equivalent of one hour. The unit used for TTL, either hours (1 hour), minutes (60 minutes), or seconds (3600 seconds), will vary depending on the registrar for your domain.
pct=100 indicates that this rule should be used for 100% of email.
policy specifies what policy you want the receiving server to follow if DMARC fails. You can set the policy to none, quarantine, or reject.
For information about which options to use, become familiar with the concepts in Best practices for implementing DMARC in Microsoft 365.
Examples:
Policy set to none
Policy set to quarantine
Policy set to reject
Once you have formed your record, you need to update the record at your domain registrar. For instructions on adding the DMARC TXT record to your DNS records for Microsoft 365, see Create DNS records for Microsoft 365 when you manage your DNS records.
Best practices for implementing DMARC in Microsoft 365
You can implement DMARC gradually without impacting the rest of your mail flow. Create and implement a roll-out plan that follows these steps. Do each of these steps first with a sub-domain, then other sub-domains, and finally with the top-level domain in your organization before moving on to the next step.
Monitor the impact of implementing DMARC
Start with a simple monitoring-mode record for a sub-domain or domain that requests that DMARC receivers send you statistics about messages that they see using that domain. A monitoring-mode record is a DMARC TXT record that has its policy set to none (p=none). Many companies publish a DMARC TXT record with p=none because they are unsure about how much email they may lose by publishing a more restrictive DMARC policy.
You can do this even before you've implemented SPF or DKIM in your messaging infrastructure. However, you won't be able to effectively quarantine or reject mail by using DMARC until you also implement SPF and DKIM. As you introduce SPF and DKIM, the reports generated through DMARC will provide the numbers and sources of messages that pass these checks, and those that don't. You can easily see how much of your legitimate traffic is or isn't covered by them, and troubleshoot any problems. You'll also begin to see how many fraudulent messages are being sent, and from where.
Request that external mail systems quarantine mail that fails DMARC
When you believe that all or most of your legitimate traffic is protected by SPF and DKIM, and you understand the impact of implementing DMARC, you can implement a quarantine policy. A quarantine policy is a DMARC TXT record that has its policy set to quarantine (p=quarantine). By doing this, you are asking DMARC receivers to put messages from your domain that fail DMARC into the local equivalent of a spam folder instead of your customers' inboxes.
Request that external mail systems not accept messages that fail DMARC
The final step is implementing a reject policy. A reject policy is a DMARC TXT record that has its policy set to reject (p=reject). When you do this, you're asking DMARC receivers not to accept messages that fail the DMARC checks.
How to set up DMARC for subdomain?
DMARC is implemented by publishing a policy as a TXT record in DNS and is hierarchical (e.g. a policy published for contoso.com will apply to sub.domain.contonos.com unless a different policy is explicitly defined for the subdomain). This is useful as organizations may be able to specify a smaller number of high-level DMARC records for wider coverage. Care should be taken to configure explicit subdomain DMARC records where you do not want the subdomains to inherit the top-level domain's DMARC record.
Also, you can add a wildcard-type policy for DMARC when subdomains shouldn't be sending email, by adding the
sp=rejectvalue. For example:
How Microsoft 365 handles outbound email that fails DMARC
If a message is outbound from Microsoft 365 and fails DMARC, and you have set the policy to p=quarantine or p=reject, the message is routed through the High-risk delivery pool for outbound messages. There is no override for outbound email.
If you publish a DMARC reject policy (p=reject), no other customer in Microsoft 365 can spoof your domain because messages will not be able to pass SPF or DKIM for your domain when relaying a message outbound through the service. However, if you do publish a DMARC reject policy but don't have all of your email authenticated through Microsoft 365, some of it may be marked as spam for inbound email (as described above), or it will be rejected if you do not publish SPF and try to relay it outbound through the service. This happens, for example, if you forget to include some of the IP addresses for servers and apps that send mail on behalf of your domain when you form your DMARC TXT record.
How Microsoft 365 handles inbound email that fails DMARC
If the DMARC policy of the sending server is p=reject, Exchange Online Protection (EOP) marks the message as spoof instead of rejecting it. In other words, for inbound email, Microsoft 365 treats p=reject and p=quarantine the same way. Admins can define the action to take on messages classified as spoof within the anti-phishing policy.
Microsoft 365 is configured like this because some legitimate email may fail DMARC. For example, a message might fail DMARC if it is sent to a mailing list that then relays the message to all list participants. If Microsoft 365 rejected these messages, people could lose legitimate email and have no way to retrieve it. Instead, these messages will still fail DMARC but they will be marked as spam and not rejected. If desired, users can still get these messages in their inbox through these methods:
Users add safe senders individually by using their email client.
Administrators can update the Spoof Intelligence reporting to allow the spoof.
Administrators create an Exchange mail flow rule (also known as a transport rule) for all users that allows messages for those particular senders.
For more information, see Create safe sender lists.
How Microsoft 365 utilizes Authenticated Received Chain (ARC)
All hosted mailboxes in Microsoft 365 will now gain the benefit of ARC with improved deliverability of messages and enhanced anti-spoofing protection. ARC preserves the email authentication results from all participating intermediaries, or hops, when an email is routed from the originating server to the recipient mailbox. Before ARC, modifications performed by intermediaries in email routing, like forwarding rules or automatic signatures, could cause DMARC failures by the time the email reached the recipient mailbox. With ARC, the cryptographic preservation of the authentication results allows Microsoft 365 to verify the authenticity of an email's sender.
Microsoft 365 currently utilizes ARC to verify authentication results when Microsoft is the ARC Sealer, but plan to add support for third-party ARC sealers in the future.
Troubleshooting your DMARC implementation
If you have configured your domain's MX records where EOP is not the first entry, DMARC failures will not be enforced for your domain.
If you're a customer, and your domain's primary MX record does not point to EOP, you will not get the benefits of DMARC. For example, DMARC won't work if you point the MX record to your on-premises mail server and then route email to EOP by using a connector. In this scenario, the receiving domain is one of your Accepted-Domains but EOP is not the primary MX. For example, suppose contoso.com points its MX at itself and uses EOP as a secondary MX record, contoso.com's MX record looks like the following:
All, or most, email will first be routed to mail.contoso.com since it's the primary MX, and then mail will get routed to EOP. In some cases, you might not even list EOP as an MX record at all and simply hook up connectors to route your email. EOP does not have to be the first entry for DMARC validation to be done. It just ensures the validation, as we cannot be certain that all on-premise/non-O365 servers will do DMARC checks. DMARC is eligible to be enforced for a customer's domain (not server) when you set up the DMARC TXT record, but it is up to the receiving server to actually do the enforcement. If you set up EOP as the receiving server, then EOP does the DMARC enforcement.
For more information
Want more information about DMARC? These resources can help. Ssh server download.
Anti-spam message headers includes the syntax and header fields used by Microsoft 365 for DMARC checks.
Take the DMARC Training Series from M3AAWG (Messaging, Malware, Mobile Anti-Abuse Working Group).
Use the checklist at dmarcian.
Go directly to the source at DMARC.org.
See also
Here are some general questions to get you started on Office 365. If you dont' see your question here, please contact the IT Service Desk for additional assistance.
Office 365 can be accessed by logging in to MyMC and clicking on the email icon link.
You can log into MyMC and click on the email icon link.
You can go directly to the Office 365 portal at portal.office.com, where you can enter your full Office 365 user ID (<MyMC ID>@montgomerycollege.edu).
Office 365 includes email, calendar, contacts, instant messaging, online conferencing with desktop sharing (Skype for Business), individual file storage (OneDrive), and web apps that provide a level of functionality with Word, Excel, PowerPoint, and OneNote files. Additionally, Office Professional includes a free download for up to 5 personal devices on the Windows, Macintosh, iOS, and Android platforms. Other functionality may be added as appropriate when available from Microsoft.
While most will, there are some exceptions:
Students who have been accepted but have not yet registered for any classes will have access to email only.
Students who have not registered for a class anytime in the last 13 months will not have access to Office 365. You must be a current or recent student to have an Office 365 account.
Students who have not registered for the current semester will have access to email only. If you do not register for a class in a succeeding semester within the first month, your access will change from the full Office 365 suite to email only. If you do not register for any classes over 13 months, you will lose access to Office 365.
People who have continued to use their student email accounts after they have ceased being students for 13 months will not have an Office 365 account.
Students who are also employees of the College will not get an Office 365 student account and will use employee email for their email services.
Office 365 full suite (Word, Excel, PowerPoint, and OneDrive) is only available to active Montgomery College students. Once students graduate or withdrawal from the College, the full suite will no longer function. Former students may then enroll in other available consumer or commercial offers. Office 365 email (including Calendar, People, Tasks, Yammer, and Sway) will remain available for 13 months.
All documents saved to OneDrive will be lost when you are no longer an active student. This includes Word, Excel, PowerPoint, and One Note documents. The College recommends that all documents be backed up to a personal drive.
Programs (such as Word, Excel, PowerPoint, etc.) you have downloaded to your personal Mac, PC, mobile device, or tablet will no longer be accessible. Former students may then enroll in other available consumer or commercial Office 365 offers.
If you downloaded the suite of programs, you will see a message indicating that your subscription has expired along with the option to sign up, at a cost, for a personal Office 365 account in order to continue using those applications.
When using a College computer, the computer user is logged into Office 365, even if you try to use a different name. If you don’t log off of your computer, another user could come up and use that computer, and if they try to go to Office 365, they will go to YOUR Office 365 account, with access to your email and data. Please make sure to log off every time you finish using a College computer.
Office 365 gives you business-class email through a rich Outlook experience you can access from your mobile device, desktop client, or web browser. It includes:
50 GB dedicated email quota
Exchange-based email, calendar, tasks, and contacts
Integration with Outlook
Calendar Sharing with Faculty and Staff
To set up your mobile device to see your Office 365 email, follow the mobile device instructions.
Office 365 is accessible by browser and doesn’t require additional software installation.
Items that are in Deleted Items or Junk email folders are purged from accounts after 30 days.
You can store documents and photos online in OneDrive, so they can be accessed from any Internet-connected computer and be shared with others. It includes:
1 TB of password-protected online storage
Private, shared, and public folders. Links to files from OneDrive can be shared with fellow students, faculty, or people outside of the College.
Deleted items go into the recycle bin, where they stay until they’re automatically removed 90 days later. During the 90-day period, you can remove files from the recycle bin to free up storage space or restore items to their original location if you’ve accidentally deleted them. Once a file has been removed from the recycle bin, it can no longer be recovered.
You can download and install Microsoft Office ProPlus desktop applications AT NO ADDITIONAL COST. You can install Office on up to five devices, including PCs, Macs, and mobile devices. The applications include Word, Excel, PowerPoint, Outlook, and OneNote.
Mc Office 2007
No. You can use Office 365 Web applications from any supported browser. The Web Apps are touch-friendly web applications that let you create, edit, and share your Word, Excel, PowerPoint, and OneNote files, using OneDrive for saving your documents. Some functionality is only available using the full application suite. From within the online app, you can quickly change to the full version with just one click. If your device doesn’t have the Office applications installed, you can still create and edit files using the online applications only.
Microsoft Skype for Business (also known as Lync) is a collaboration tool for instant messaging (IM), voice or video calls, and online meetings. Skype for Business is available for most computers and/or mobile devices and can be used on campus or anywhere you have Internet access.
Microsoft Office Professional is a productivity software suite that includes Word, PowerPoint, Excel, and Access, and is installed locally on your computer. Microsoft Office 365 is a cloud-based, online service that provides email, shared calendars, instant messaging, web conferencing, and individual cloud storage.
The “cloud” is a friendly way of describing web-based computing services that are hosted outside of your organization. When you use cloud-based services, your IT infrastructure resides off your property (off-premises), and is maintained by a third party (hosted), instead of residing on a server at your home or business (on-premises) that you maintain. With Office 365, for example, information storage, computation, and software are located and managed remotely on servers owned by Microsoft. Many services you use every day are a part of the cloud—everything from web-based email to mobile banking and online photo storage. Because this infrastructure is located online or “in the cloud,” you can access it virtually anywhere; from a PC, tablet, smartphone, or other device with an Internet connection.
Internet Explorer 10 or above
Safari 5 or above
Latest FireFox “Release” version
Latest Chrome “Stable” version
Microsoft has set limitations. For more information, read the information available from Microsoft: http://technet.microsoft.com/en-us/library/exchange-online-limits.aspx
Office 365 has built-in anti-virus technology. Virus and malware protection should be approached in layers, and for this reason it is highly recommended that anti-virus software be installed on your computer, and that it and virus definitions be kept up to date.
Mc Office 365 Create Pp
There are many resources available to leverage the capabilities in Office 365:
Ms Office 365 Free Download
Microsoft Office 365 Training Center provides numerous courses and guides.
Have you used LinkedIn Learning (formerly Lynda.com) yet? LinkedIn Learning is a training resource available to all Montgomery College credit students. If you have not used LinkedIn Learning, you will need to create your user ID during your initial access, which can be found in MyMC.
Outlook 350 Sign In Portal
Microsoft Office 365 Training Centernew window provides numerous courses and guides.
Have you used LinkedIn Learning yet? LInkedIn Learning is a training resource available to all Montgomery College credit students. If you have not used LinkedIn Learning, you will need to create your user ID during your initial access, which can be found in MyMC.
How To Open Office 365
