The View Twitter
With the Twitter Embed block, you can embed Tweets (posts on Twitter) into your posts and pages. You don’t need a Twitter account to be able to use it. You can only embed public tweets, though.
View from the Wing is a project of Miles and Points Consulting, LLC. This site is for entertainment purpose only. The owner of this site is not an investment advisor, financial planner, nor legal or tax professional and articles here are of an opinion and general nature and should not be relied upon for individual circumstances.
An example:
Apart from a single tweet you can also use the block to add:
The View Tv Show Facebook Page
On Thursday’s episode of “The View,” co-host Meghan McCain reacted to Chrissy Teigen’s announcement that she’d decided to leave Twitter after 10 years due to the platform having a. 128.6k Followers, 515 Following, 2,269 Posts - See Instagram photos and videos from Abby Huntsman (@huntsmanabby). 545.6k Followers, 633 Following, 4,969 Posts - See Instagram photos and videos from The View (@theviewabc). The latest tweets from @viewofficial.
- Profile links – shows the latest tweets from a user.
- Twitter List – shows the latest tweets from a Twitter List.
Steps to embed a Tweet
- You need to find the URL of the Tweet
Like other social networks, the post date of a single Tweet is linking to the single tweet view. To grab the URL, point your mouse to the date, using the right mouse click menu select Copy Link Address.
Depending on the version of Twitter Interface (Mobile or Desktop) you can also use the left option on the bottom of the tweet
- Go to your post or page
- Add the Twitter block
Detailed instructions on adding blocks can be found here.
- Paste the link into the text box and click the “Embed” button
If it’s a link that can be successfully embedded you will see a preview in your editor.
If you use an URL that can’t be embedded, the block shows the message “Sorry, this content could not be embedded.”
You will have two choices: Try again with a different URL or convert it to a link.
- Click on “Preview” to see how it will look on the front-end
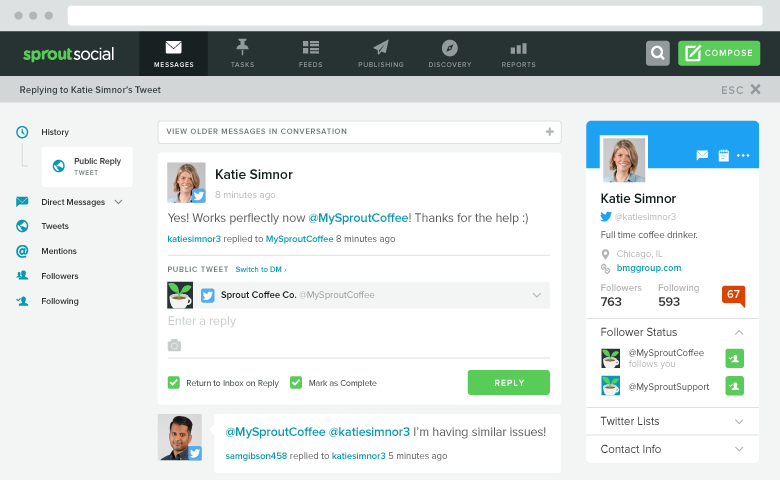
Block Toolbar Block Toolbar
Besides the “Mover” and “Drag & Drop Handle”, the Block Toolbar for the Twitter Embed block shows four buttons:
- Transform to
- Change alignment
- Edit URL, and
- More Options.
Transform to:
You can transform a Twitter embed to a Group. This would give you the ability to change the background color around the Twitter embed.
Right: Twitter embed with a blue background.
Change Alignment
- Align left – Make the Twitter post left aligned
- Align center – Make the Twitter post alignment centered
- Align right – Make the Twitter post align right
- Wide width – Increase the width of the post beyond the content size
- Full width – Extend the Twitter post to cover the full width of the screen.
“Wide width” and “Full width” alignment need to be enabled by the Theme of your site.
Edit URL
Via the edit URL, you can change the Twitter Embed URL in the embed block. Overwrite the existing URL and click on the “Embed” Button on the right.
More Options:
Hide Block Settings
The Hide Block Settings option hides (or shows) the Block Setting panel in the editor’s sidebar.
Copy
Copy can be used to copy a selected block and then you can paste it wherever you want in the editor.
Duplicate
Duplicate can be used to duplicate selected block.
Insert Before
Insert a new block before the selected block(s).
Insert After
Insert a new block after the selected block(s).
Move To
If you select Move To, you will get a blue line inside your content, you can then use the arrows to move that line up and down to where you want the selected content to be moved into, hitting return on your keyboard at that point moves the block to that position.
Edit as HTML
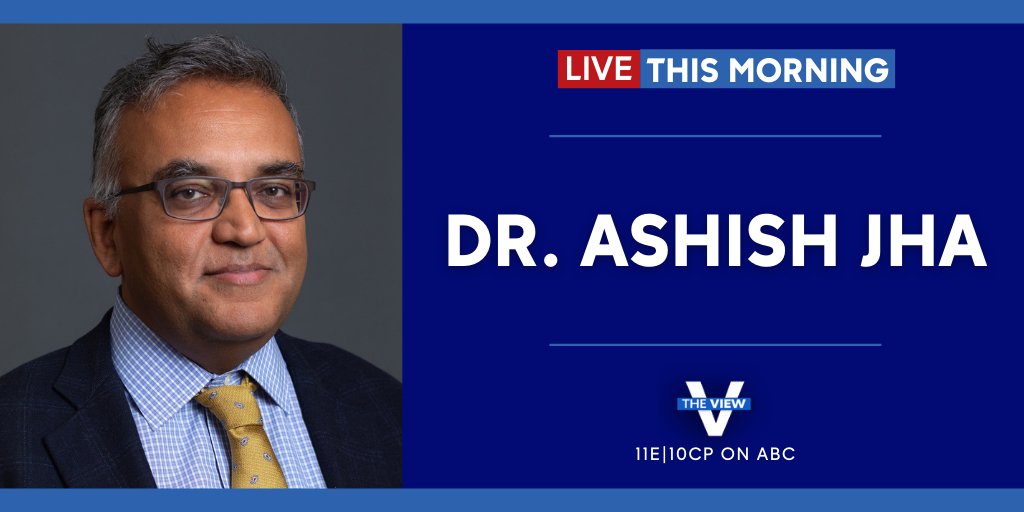
The Edit as HTML option allows you to modify the HTML code of the embed block.
Add to Reusable blocks
Using the Add to Reusable blocks option lets you add the selected block to a list of reusable blocks, so you can use them on other posts or pages as well.
Group
Select the Group option if you want to create a group of blocks and treat them as a unit. You can for instance add a common background color or other blocks to the group.
Remove Block
With the Remove Block option, you can delete the selected block from your content.
Block Settings Block Settings
Besides the Advanced section, the Twitter embed has only one setting in the “Block Settings” sidebar: Media Settings.
Media Settings
Via the Media Settings you can control the behavior of your post embed when viewed from a smaller device, like on a phone screen.
Twitter The View Show
The Toggle switch turns on or off the resize functionality for smaller devices. The default setting is “on” or blue.
“Off:” This embed may not preserve its aspect ratio when the browser is resized. In the off position the toggle switch is gray.
The View Twitter Page
“On:” This embed will preserve its aspect ratio when the browser is resized. The toggle switch turns blue in the “On” position.
The View Twitter Account
Advanced
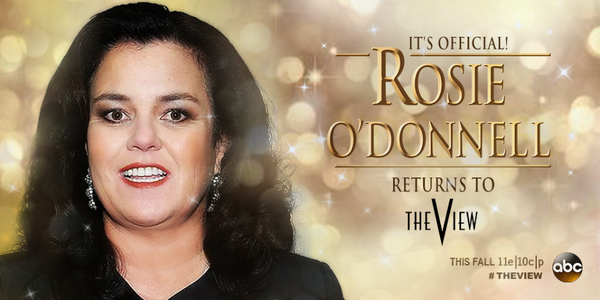
The advanced tab lets you add a CSS class to your block, allowing you to write custom CSS and style the block as you see fit.
Changelog
- Updated 2020-08-18
- Replaced “More Options” – new screenshot
- Added “Move To” and “Copy” section under More Options
- Updated: 2020-06-20
- Fixed typos
- Updated: 2020-06-04
- Fixed typos
- Updated: 2020-04-24
- Added it to the Embed Blocks category
- Created 2020-04-22
